意外な落とし穴!印刷物のデータを作るときの注意点4つ
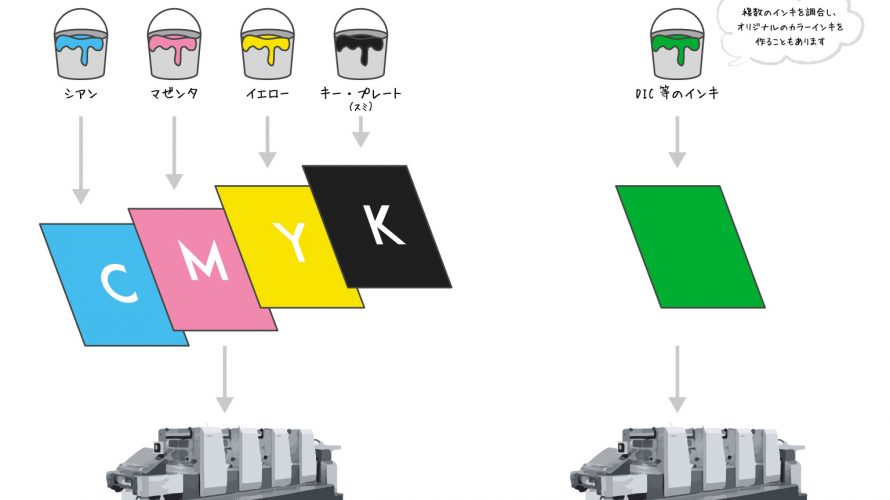
こんにちは!デザイナーの高橋です。
今回は印刷物のデータを作成する際の注意点を4つご紹介します。
ここに気をつけることで、データ不良を多少改善できるかと思います。
※これから紹介するのはIllustratorを使用してデータを作る際の注意点です。
※筆者は普段MacでIllustratorCC(2014)を使用して作業しています。
1.データ内に配置している写真の解像度と大きさは適切か
印刷物のデータを作る場合、使用する画像の解像度は最低でも350dpi以上は必要です。
自分で撮った写真、お客様から提供していただいた写真、ネットからダウンロードした写真など、とにかくデータに写真を使う場合は解像度をチェックしましょう。
チェックの仕方はこちら。
Photoshopで画像を開き、「イメージ」の「画像解像度」をクリック。
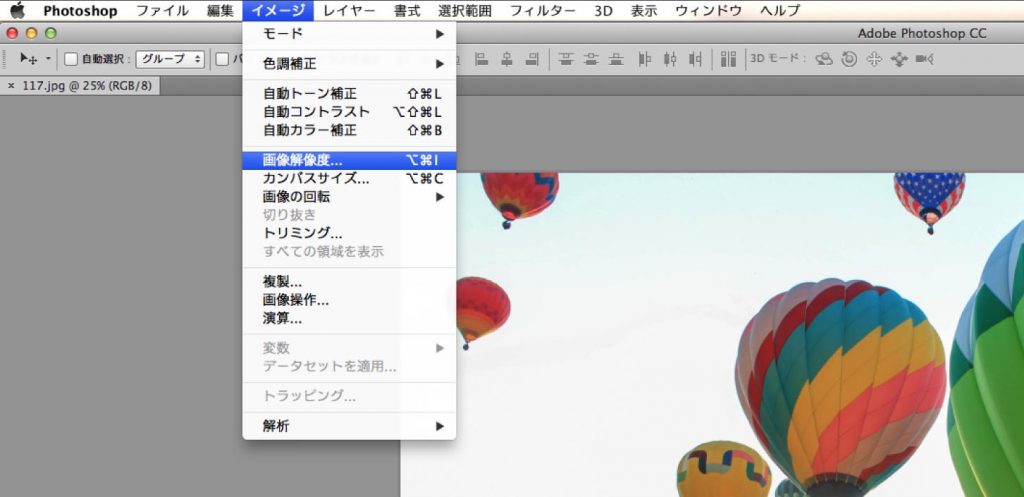
画面の中の「解像度」に350と入力します。
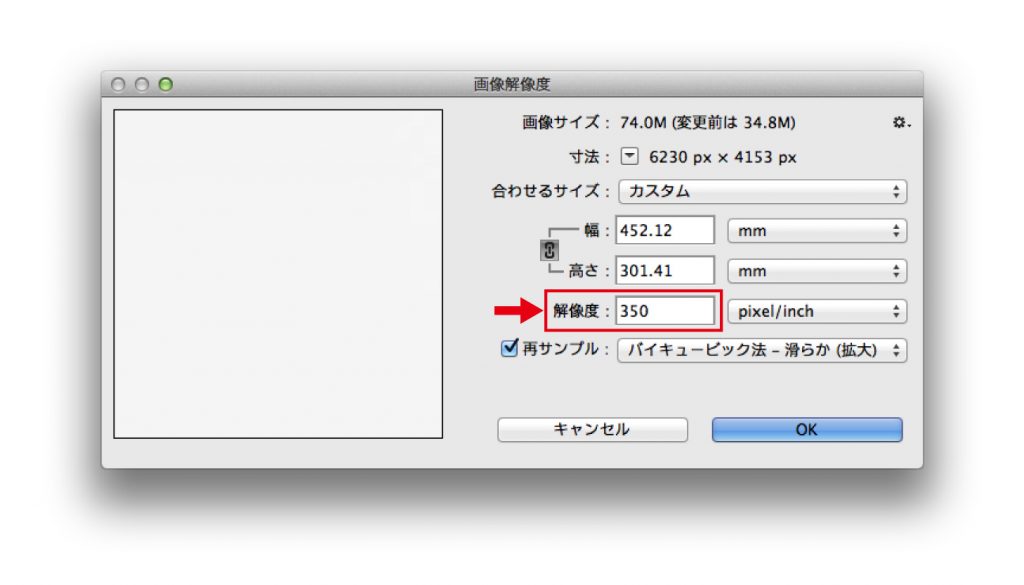
また、大きさも重要です。
実際に画像をアートボード内に配置したときの大きさに設定します。
そうしないとデータが必要以上に重くなってしまうからです。
例えば、下記のようなA4サイズの塾のチラシを作ったとします。
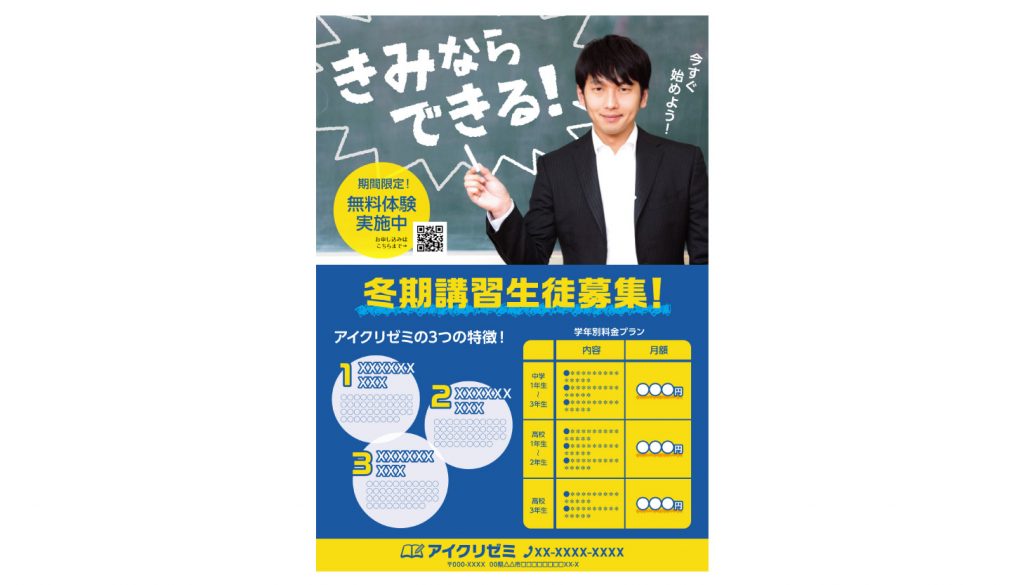
上部に大きい写真を使っていますね。
写真の幅とA4の幅が同じなので、この写真の大きさは幅が210mm程度あれば十分です。
しかし、実際に画像をPhotoshopで開いてみると…
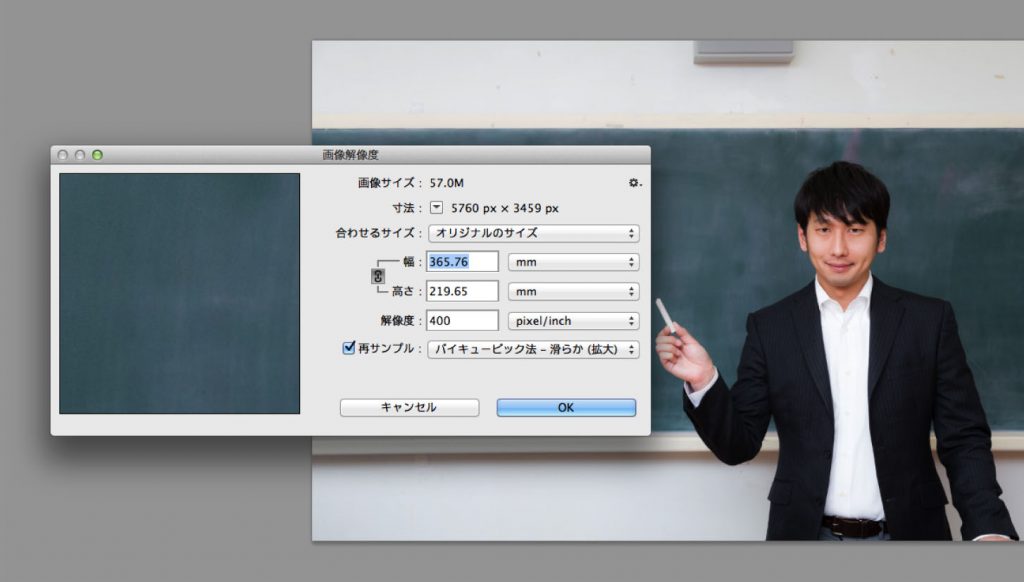
幅が365mmもあります。このまま配置してしまうと、データが余分に重くなってしまいます。
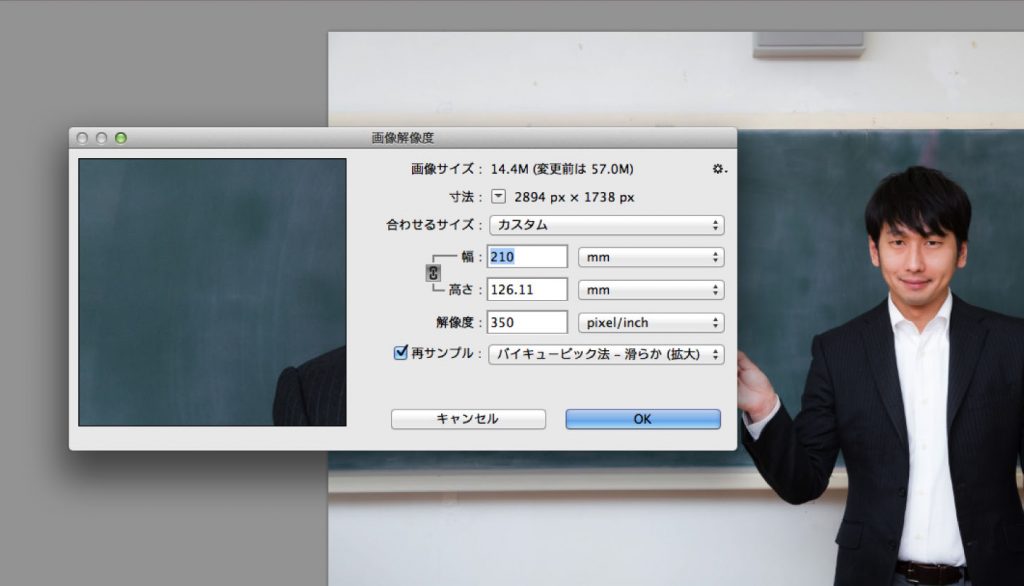
幅を210mmに設定し、ついでに解像度も修正します。
これでOKです。
※注意
チラシに使用した写真を、あとでポスターサイズに拡大して使用するというケースが多々あります。
先ほどの塾のチラシを例にすると、「チラシと同じデザインのパネル(A1サイズ)も作ってほしい」と後からご依頼があったりします。
そのときに先ほどの幅210mmの画像を使ってしまうと、解像度が足りなくてガサガサになってしまいます。
そうならないためにも、必ず解像度等をいじるまえの初期画像データを残しておきましょう。
2.写真やデータがCMYKになっているか
印刷物のデータは基本的に全てCMYKで制作します。
CMYKとRGBの説明はここでは簡略化させていただきます。
CMYK:色の三原色と呼ばれ、混ぜれば混ぜるほど黒に近づく。印刷物に適している。
RGB:光の三原色と呼ばれ、混ぜれば混ぜるほど白に近づく。テレビやパソコン等の液晶表示に適している。
当社の印刷機では、Illustratorのデータを印刷用のデータに変換する際、RGBのデータや写真が混じっているとエラー表示されるように設定されています。
そのため、エラーにならないようにデザイナーはデータの隅々まで徹底してチェックを行っています。
写真の場合、Photoshopの「イメージ」→「モード」からCMYKに変換します。
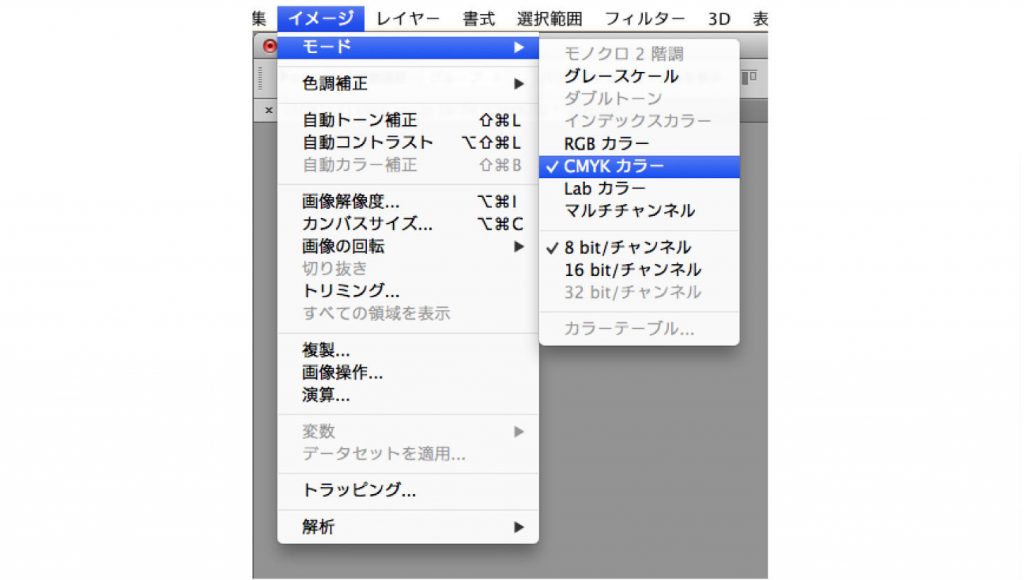
Illustratorの場合、新規作成の時に出てくる画面でカラーモードをCMYKに設定します。
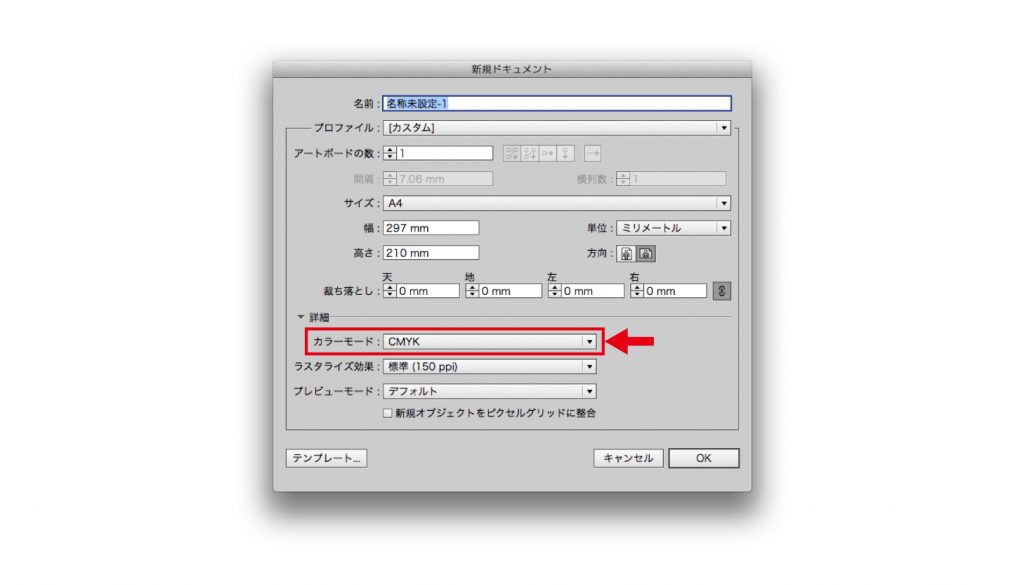
既に作成中のデータも、「ファイル」の「ドキュメントのカラーモード」からCMYKに変換することが出来ます。
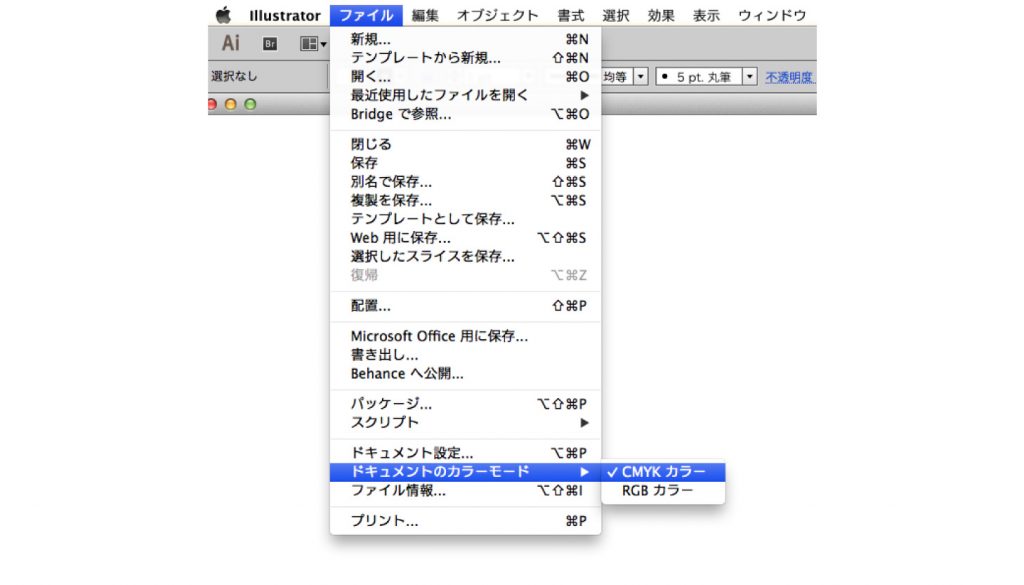
※注意
ネットでダウンロードした写真やイラストは、大抵RGBで作られていることが多いです。
データに使用する際は注意しましょう。
3.特色は使っていないか
印刷に使用するインキは大まかに分けて2種類あります。
CMYKを組み合わせて使う「プロセスインキ」と、CMYKでは表現しきれない色のインキをあらかじめ配合してある「特色」です。
特色では、蛍光色や金・銀などのメタリックカラーを表現することが出来ます。
プロセスインキを使用した印刷を「フルカラー印刷」、特色を使用した印刷を「特色印刷」と言います。
簡単ではありますが、二つの印刷の違いを図にしてみました。
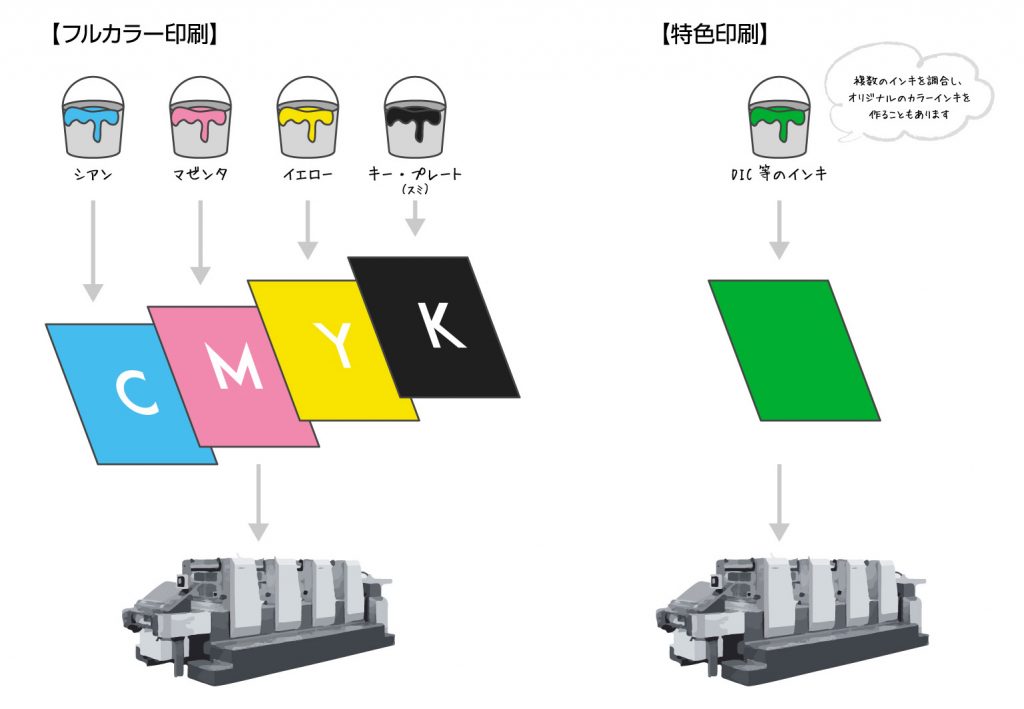
フルカラー印刷では、C版M版Y版K版の4枚の版を組み合わせることで色を表現しています。
一方特色印刷では、インキメーカーが販売している特殊なインキを使用します。
(市販のインキをそのまま使うのではなく、複数のインキを組み合わせてオリジナルカラーを作ることもあります。)
稚拙な図ですが、それぞれの印刷方法についてなんとなくイメージがつきますでしょうか?
印刷のインキと方法についてぼんやり分かったところで、本題に入ります。
Illustratorのスウォッチパネルを見てみましょう。
そこに、下図のように白い三角がついた色があります。
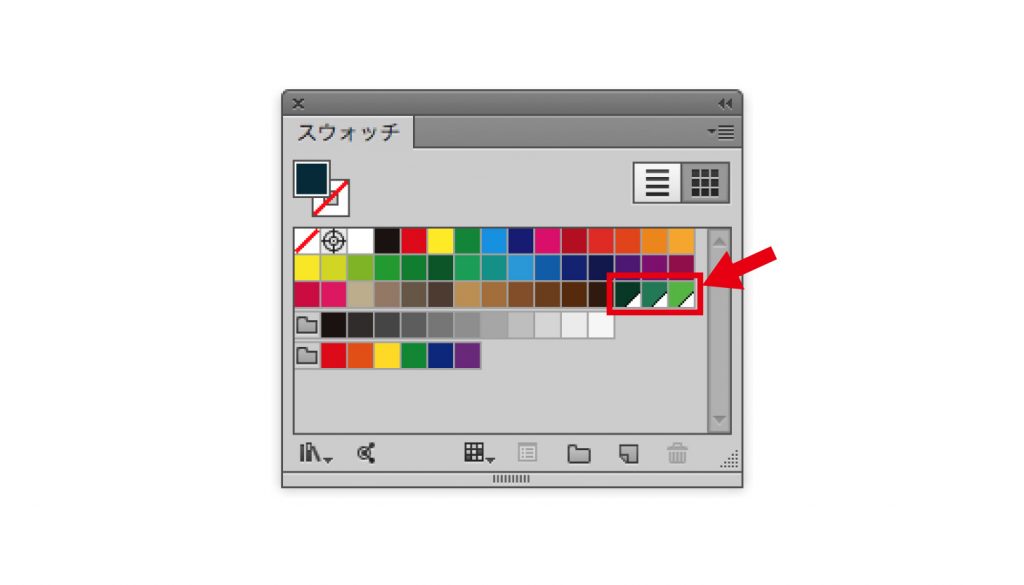
これが「特色」です。
フルカラー印刷用のデータを作る際は、特色のスウォッチは使えません。
特色を含んだデータのまま入稿してしまうと、特色を使用した文字やオブジェクト等が印刷で抜け落ちてしまうことがあります。
必ずデータを入稿する前にスウォッチをチェックし、特色のスウォッチはパネル右下のゴミ箱に捨てましょう。
ゴミ箱に捨てると、特色を使用していた文字やオブジェクトの色が自動で「CMYKで構成された近似色」に変換されます。
変換される際、元の特色をCMYKで完全に再現することが出来ず、色が微妙に変わってしまうこともあります。
出来れば、データを作成している最中に特色をすべてゴミ箱に入れてCMYKに変換しておき、あとは一つ一つのオブジェクトの色を自分の目でしっかり確かめながらCMYKの値を調整した方が良いと思います。
※注意
特色印刷をする場合でも、印刷会社・印刷方法によっては特色のスウォッチが使えない場合があります。
印刷会社に特色印刷を依頼する際は、必ずその会社のマニュアル・注意事項を確認してからデータを作りましょう。
4.データの中に不要なオブジェクトはないか
データが完了し、あとは入稿するだけ!という状態になったら、データの中に不要なオブジェクトが含まれていないかチェックをしましょう。
チェックの方法は色々あります。
まずは、「オブジェクト」メニュー内の「すべてをロック解除」と「すべてを表示」という項目を順にクリック。
こうすることで、ロックや非表示にしていたオブジェクトを発見することが出来ます。
次に、「表示」メニューの「アウトライン表示」で全てをスケルトン表示させます。
オブジェクトの背面に要らないオブジェクトが隠れていることがあるので、この方法で見つけます。
目に見えるオブジェクトは以上の方法で比較的簡単に見つけられますが、厄介なのが「孤立点」です。
「孤立点」は、文字が何も入力されていない空のテキストオブジェクトや、1つだけ取り残されてしまったアンカーポイントのことです。
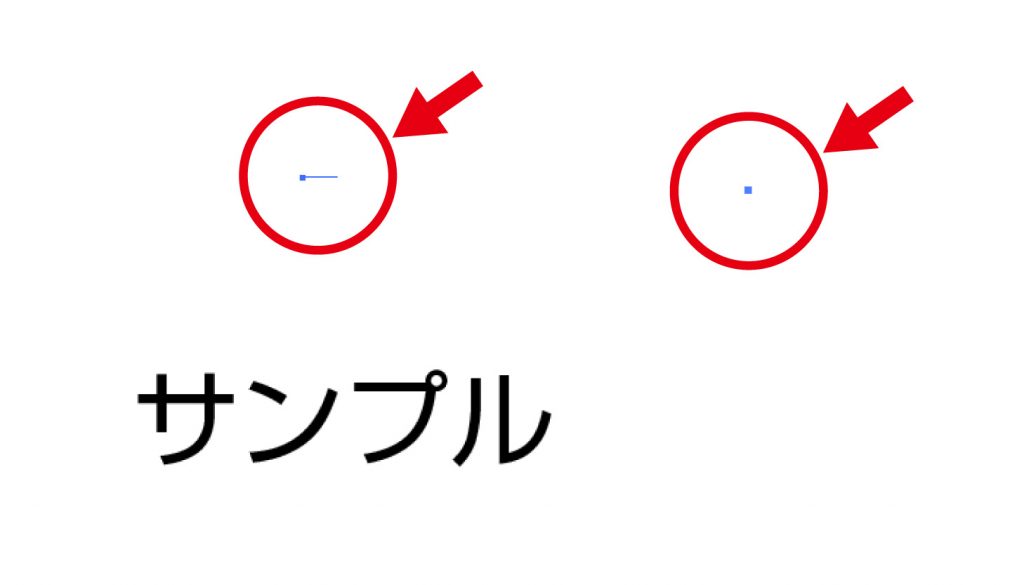
これらは見え辛いものの、データとしては残ってしまうため、印刷するときにエラーが出る要因になります。
では、見えないオブジェクトを消すにはどうしたら良いのでしょうか?
実は意外とカンタンです。
「選択」メニュー内の「オブジェクト」から「余分なポイント」を選択するだけ。
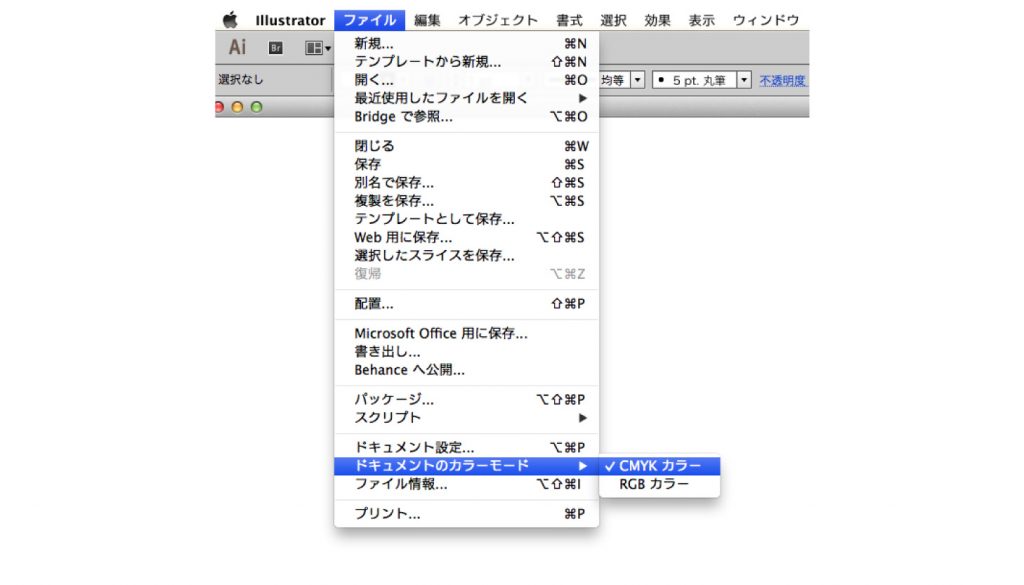
あとはそこに必要なオブジェクトまで選択されていないか確認し、deleteキーを押せば完了です。
※注意
IllustratorCC(2014)では今のところ問題ありませんが、他のバージョンでは問題が発生することもあるようです。
一度本番のデータで実行する前にテストをしてみてください。
いかがだったでしょうか。
紹介した内容はどれも些細なことですが、適切なデータを作るためには欠かせないものばかりです。
完成したデータは何度もチェックし、お互い不備の無いデータ作成を目指しましょう。
最後まで読んでいただき、ありがとうございました!
